نحوه استفاده از اسپاتیفای در بازی های ویندوز 10
اگر شما هم جز افرادی هستید که میخواهند نحوه استفاده از اسپاتیفای در بازی های ویندوز 10 را یاد بگیرند، کافیست تا پایان متن همراه ما باشید؛ چون میخواهیم به نحوه انجام اینکار به صورت مرحله به مرحله و همچنین رایجترین مشکلات به همراه راه حل های آن را به شما دوستان ارائه دهیم.
مقدمهای بر نحوه استفاده از اسپاتیفای
خیلی از مواقع در حین انجام یک بازی، ممکن است بخواهید به جای موسیقی درون بازی، از آهنگهای مورد علاقه خود استفاده کنید تا بهترین هیجان را رقم بزنید؛ اما خارج کردن شدن از بازی برای کنترل موسیقی، میتواند خیلی از مواقع دردسرساز باشد.
به همین دلیل اسپاتیفای قابلیتی را برای بازیهای ویندوز 10 در نظر گرفت که افراد میتوانند با استفاده از گیمبار Xbox و ویجت Spotify، به راحتی کنترل پخش موسیقی خود را بدون ترک بازی در دست بگیرند.
اما اینکار چگونه امکانپذیر است؟
نحوه استفاده از اسپاتیفای در بازی های ویندوز 10
برای استفاده از آهنگهای اسپاتیفای خود در بازیهای ویندوز 10 ابتدا کافیست اکانت اسپاتیفای وارد بشید و یک اکانت پرمیوم داشته باشید سپس کافیست مراحل زیر را قدم به قدم اجرا کنید.
راستی این هم فراموش نکنید که باید آپدیت منوی ویجت در می 2019 ویندوز 10 را به نوار بازی اضافه کرده و باید برنامه Spotify Windows را نصب داشته باشید. اگر این کار را نکنید، وقتی ویجت Spotify را فعال می کنید، Game Bar از شما می خواهد که آن را نصب کنید.
اما نحوه استفاده از اسپاتیفای در بازی های ویندوز 10 عبارت است از:
- ابتدا کلید میانبر Windows+G را فشار دهید تا Game Bar اجرا شود؛ همچنین میتوانید از Xbox Game Bar در منوی Start نیز استفاده کنید.
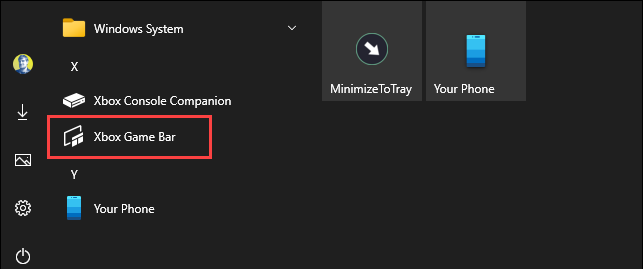
- در نوار ابزار بازی، روی نماد منوی ویجت کلیک کنید.

- با نمایش لیست کشویی، روی “Spotify” کلیک کنید.
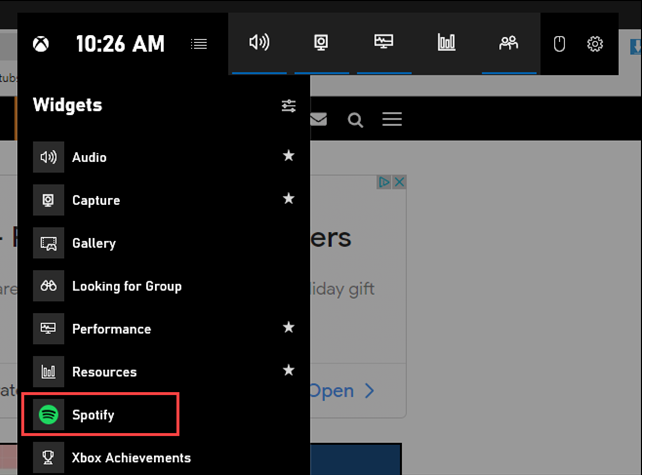
- یک پاپ آپ از Spotify ظاهر می شود که باید اطلاعات حساب خود را تایپ کنید و سپس روی
Log In «ورود به سیستم» کلیک کنید.
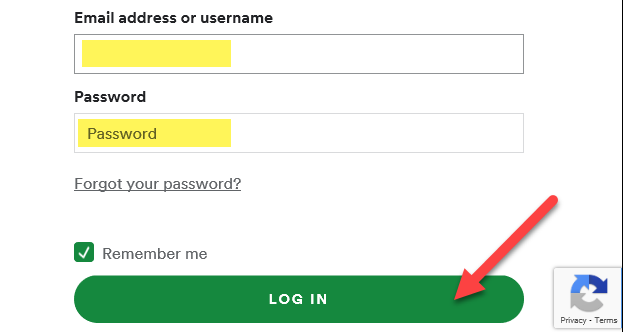
- روی Agree «موافق» کلیک کنید تا به Game Bar اجازه دهید Spotify را کنترل و به حساب شما دسترسی داشته باشد.
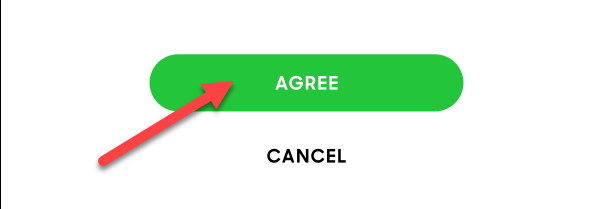
- اکنون هر زمان که نوار بازی را باز کنید، پخش کننده Spotify را مشاهده خواهید کرد که دارای کنترلهای و لیست آهنگهای پخش و همچنین تاریخچه Recently Played «اخیرا پخششده» است.
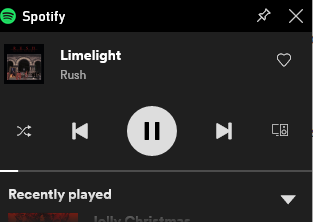
- میتوانید منوی ویجت را دوباره باز کنید و سپس روی ستاره کنار «Spotify» کلیک کنید تا یک میانبر به نوار ابزار بازی شما اضافه شود.
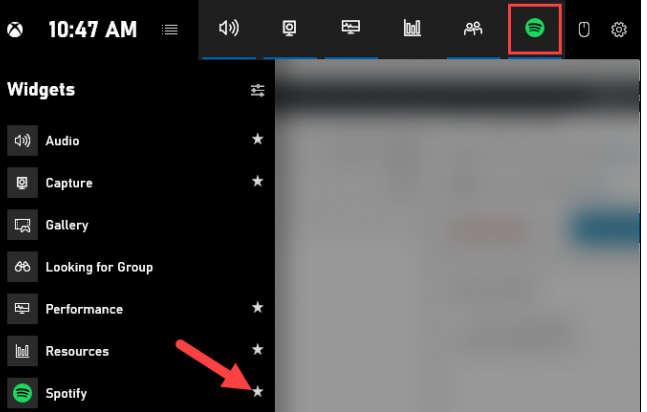
حال هر زمان که در حال بازی هستید و می خواهید پخش Spotify را تنظیم کنید، فقط Windows+G را فشار دهید تا کنترل ها باز شوند.
معرفی راه حلهایی برای کار نکردن Windows Game Bar Spotify
در برخی از مواقع ممکن است شما تمامی مراحل را درست انجام بدهید اما به دلایلی در انتها با مشکل مواجه شوید؛ از عمده اتفاقاتی که موجب بروز این اتفاق میشود به قرار زیر است:
چرا Spotify در نوار بازی ویندوز نمایش داده نمیشود؟
برخی از کاربران نمی توانند ویجت Spotify را در Game Bar ویندوز پیدا کنند و پس از تلاشهای بسیار برای نصب مجدد Spotify از فروشگاه ویندوز، هنوز هیچ نشانهای از آن در Game Bar وجود ندارد که راه حل آن به قرار زیر است:
- به Add or remove programs در تنظیمات سیستم ویندوز 10 بروید.
- نوار بازی Xbox را پیدا و روی آن کلیک کنید، سپس Advanced options “گزینههای پیشرفته: را انتخاب کنید.
- روی Repair کلیک کنید. اگر نماد Spotify همچنان نشان داده نشد با Reset کردن، مجددا Game Bar را نصب میشود.
دلیل متصل نشدن نوار بازی ایکس باکس به Spotify چیست؟
هنگام اتصال Xbox Game Bar به Spotify، برخی از کاربران یک پنجره پاپ آپ پیدا کردند که خطای پیوند دادن به حساب Spotify را نشان میدهید که در این مرحله باید کارهای زیر را انجام دهید:
- Spotify را از فروشگاه مایکروسافت حذف و آن را از وب سایت Spotify نصب کنید.
- به تنظیمات حساب Spotify خود بروید و دسترسی به نوار بازی ایکس باکس را حذف کنید.
- Spotify را روی رایانه خود راه اندازی کنید و سپس وارد حساب Spotify خود شوید.
- حال تنظیمات ویندوز را باز کنید و به Apps > Default apps بروید و مجدد Spotify را انتخاب کنید.
- اکنون باید به نوار بازی ایکس باکس برگردید و سعی کنید به حساب اسپاتیفای خود وارد شوید.
چرا Windows Game Bar Spotify کار نمی کند؟
برخی از کاربران به دلایلی نمی توانند از ویجت Spotify در نوار بازی استفاده کنند که برای این موضوع هیچ راهکاری به جز حذف و نصب مجدد Spotify مانند مراحل زیر وجود ندارد:
- به حذف Spotify از فروشگاه مایکروسافت بروید و آن را مجدد از وب سایت Spotify نصب کنید.
- ویجت Spotify را در Game Bar باز کنید و سپس Game Bar Xbox را مانند نحوه استفاده از اسپاتیفای در بازی های ویندوز 10که گفتیم، پیوند دهید.
- حال بررسی کنید که آیا اکنون میتوانید Spotify را در Game Bar کنترل کنید.
چگونه میتوان Spotify را از نوار بازی لغو کرد؟
برای انجام اینکار کافیست:
- به https://www.spotify.com/us/account/overview/ بروید و وارد حساب Spotify خود شوید.
- روی Apps در سمت چپ نوار کلیک کنید و Xbox Game Bar را حذف کنید.
ما در این مطلب به نحوه استفاده از اسپاتیفای در بازی های ویندوز 10 پرداختیم و در ادامه، درباره رایجترین مشکلات و راه حلهای آن نیز صحبت کردیم؛ اگر بازهم سوالی در این خصوص ذهن شما را به خود مشغول کرده، در بخش نظرات حتما با ما به اشتراک بگذارید.
